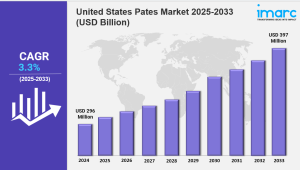QuickBooks is a powerful tool for managing finances, and when used in a multi-user environment, it becomes even more beneficial for businesses seeking collaboration and real-time data access. Optimizing your QuickBooks Database Server Manager multi-user setup ensures smoother operations, improved productivity, and reduced errors. In this guide, we’ll explore everything you need to know to set up and optimize QuickBooks for multi-user use.
What is QuickBooks Multi-User Setup?
QuickBooks Multi-User mode allows multiple users to collaborate on the same company file simultaneously. This feature is particularly useful for businesses where different team members need access to financial data in real time.
Benefits of Using QuickBooks Multi-User Mode
Using QuickBooks in multi-user mode offers several advantages:
- Improved Collaboration: Team members can work on the same data concurrently, facilitating better collaboration and reducing duplication of efforts.
- Real-Time Access: Changes made by one user are immediately visible to others, ensuring everyone has the latest information.
- Enhanced Productivity: Users can work more efficiently without waiting for files to be passed back and forth.
Why Optimize Your QuickBooks Multi-User Setup?
Optimizing your QuickBooks multi-user setup is crucial for maximizing efficiency and minimizing technical issues. A well-optimized setup can significantly enhance workflow and productivity by ensuring smooth data access and minimizing downtime.
Getting Started: Preparing for Multi-User Setup
Before setting up QuickBooks for multi-user mode, it’s essential to prepare your systems and understand the requirements.
System Requirements for QuickBooks Multi-User Mode
Ensure your system meets the following requirements for optimal performance:
| Component | Minimum Requirements |
| Operating System | Windows 10, Windows Server 2016 or later |
| Processor | Intel Core i5 or equivalent |
| RAM | 8 GB RAM recommended |
| Disk Space | 2.5 GB disk space (additional space for data files) |
| Network | Gigabit (10/100/1000baseT) Ethernet adapter |
Choosing the Right QuickBooks Version
Decide whether QuickBooks Desktop or QuickBooks Online suits your business needs best:
- QuickBooks Desktop: Ideal for businesses needing robust features and extensive reporting capabilities. It offers a perpetual license model.
- QuickBooks Online: Suited for businesses needing cloud-based access and regular updates. It operates on a subscription basis.
Backing Up Your QuickBooks Data
Before proceeding with installation, it’s crucial to back up your QuickBooks data to prevent loss in case of unexpected issues during setup.
Step-by-Step Guide: Setting Up QuickBooks Multi-User Mode
Follow these steps to set up QuickBooks in multi-user mode:
Installing QuickBooks on the Server
- Insert the QuickBooks installation disk or download the setup file from Intuit’s website.
- Follow the on-screen instructions to install QuickBooks on the server.
- Choose the custom installation option to select features specific to your needs.
- After installation, activate and register QuickBooks using your license key.
Installing QuickBooks on Workstations
- Install QuickBooks on each workstation by running the setup file downloaded from the server.
- Ensure all workstations are connected to the same network as the server.
- Follow the prompts to complete the installation process on each workstation.
Configuring QuickBooks Database Server Manager
QuickBooks Database Server Manager facilitates multi-user access by managing access to company files.
- Launch QuickBooks Database Server Manager from the Start menu on the server computer.
- Scan your folders to locate company files that need multi-user access.
- Set folder permissions to allow access to authorized users.
- Ensure the Database Server Manager is running in the background to enable multi-user mode.
Optimizing Performance in QuickBooks Multi-User Mode
To ensure optimal performance and minimize technical issues, follow these best practices:
Best Practices for Performance Optimization
- Optimize Network Performance: Use a wired Ethernet connection for better speed and stability.
- Reduce Data File Size: Periodically clean up old data and condense company files to improve processing speed.
- Utilize QuickBooks Tools: Regularly use tools like Verify and Rebuild Data to maintain data integrity and optimize performance.
Managing User Roles and Permissions
Customize user roles and permissions to control access to sensitive financial data:
- Set Up User Roles: Define roles such as Admin, Accountant, and Sales Manager with specific access rights.
- Customize Permissions: Restrict access to critical functions like payroll or sensitive financial reports based on user roles.
Performing Regular Maintenance and Updates
Regular maintenance ensures QuickBooks runs smoothly and securely:
- Update QuickBooks: Install updates and patches released by Intuit to fix bugs and enhance features.
- Backup Data: Regularly back up QuickBooks data to a secure location to prevent data loss in case of system failure.
Troubleshooting Common Issues in Multi-User Mode
Despite careful setup, you may encounter common issues in QuickBooks multi-user mode:
Resolving Connection Problems
- Check Network Connectivity: Ensure all computers are connected to the same network and have stable internet access.
- Reset Network Settings: Restart the router and server to refresh network settings.
Addressing Performance Lags
- Close Unused Programs: Ensure no unnecessary applications are running in the background to free up system resources.
- Optimize Data File: Use QuickBooks tools to condense and optimize data files for faster performance.
Fixing Data File Errors
- Run Verify and Rebuild Data: Use QuickBooks tools to identify and fix data integrity issues.
- Restore Backup: If data corruption persists, restore from a recent backup to recover lost data.
Advanced Tips and Strategies
For businesses looking to maximize efficiency further, consider these advanced strategies:
Advanced Configuration Options
- Customize Forms and Reports: Tailor invoices, reports, and forms to reflect your branding and specific business needs.
- Integrate Third-Party Applications: Explore integrations with CRM systems or industry-specific software to streamline operations.
Integrating Third-Party Applications
- Benefits of Integration: Seamlessly sync data between QuickBooks and other business tools to reduce manual data entry.
- Popular Integrations: Examples include Salesforce for CRM integration or TSheets for time tracking.
Automating Tasks and Workflows
- Use Automation Tools: Leverage QuickBooks automation features to schedule recurring tasks like invoicing or payroll processing.
- Increase Efficiency: Automate repetitive tasks to free up time for strategic business activities.
Conclusion
Optimizing your QuickBooks multi-user setup is essential for maximizing efficiency, collaboration, and productivity within your organization. By following the steps and best practices outlined in this guide, you can ensure your QuickBooks system operates smoothly and supports your business growth effectively.
Remember to regularly update and maintain your QuickBooks installation to benefit from the latest features and security enhancements. For further assistance or personalized guidance on optimizing your QuickBooks setup, don’t hesitate to reach out to our team.
F&Qs
- Q: What is QuickBooks Multi-User Mode?
QuickBooks Multi-User Mode allows multiple users to access the same company file simultaneously over a network, enabling collaborative work and real-time data updates.
- Q: How do I set up QuickBooks for Multi-User Mode? To set up QuickBooks for Multi-User Mode, you need to install QuickBooks on a server computer, enable multi-user hosting, and then add users with appropriate permissions.
- Q: What is QuickBooks Database Server Manager? QuickBooks Database Server Manager is a utility that allows you to host multi-user access to your company files. It manages access to the QuickBooks company files and keeps them updated for all users.
- Q: Can I use QuickBooks Online for multi-user access?
- Yes, QuickBooks Online is inherently designed for multi-user access. Users can collaborate in real-time on the same set of financial data without needing a local server setup.
- Q: How many users can access QuickBooks in Multi-User Mode?
The number of users that can access QuickBooks in Multi-User Mode depends on the version of QuickBooks you have (Pro, Premier, Enterprise) and the number of user licenses you’ve purchased.